数据集
1. 数据集
新增数据集有两种方式,分别是:数据来源于文件,数据来源于数据库。如图 24所示。
1.1 数据来源于文件
描述:本地数据支持上传任意类型数据,包括csv、txt、pdf等常用格式,每次最多可上传20个文件, 总大小不超过500MB。用户可以自定义列名和数据类型,列名支持小写字母、数字、下划线构成。
操作:步骤1:点击“新增数据集”。
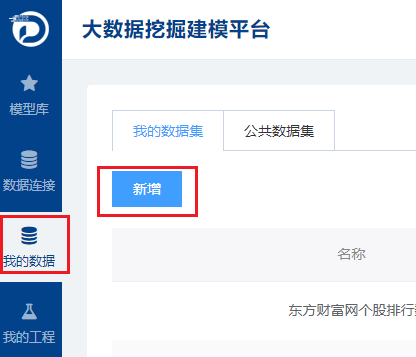
图1
步骤2:“名称”输入任意名称,“有效期(天)”选择任意天数,“描述”输入任意字符。
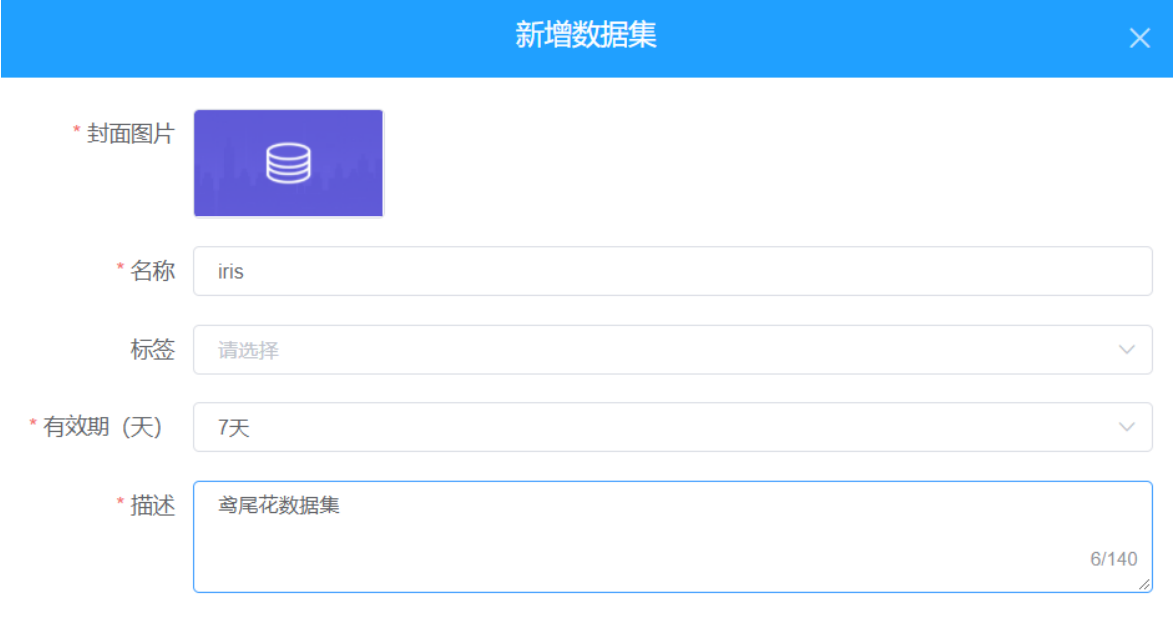
图 2
步骤3:点击“点击上传”,选择任意文件,等待上传成功,然后点击“确定”。
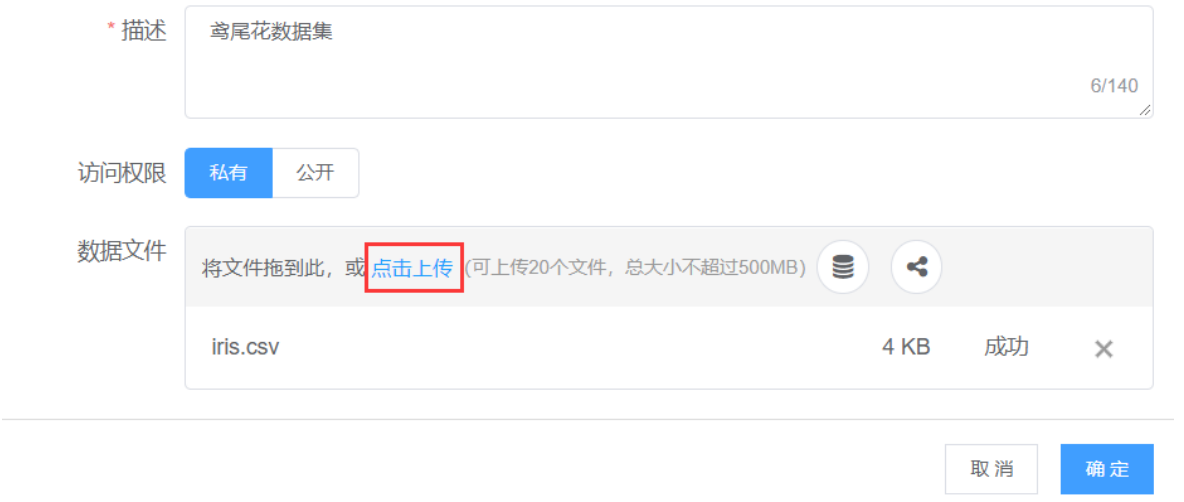
图 3
步骤4:点击“查看数据”,待出现数据样式后,即可使用。
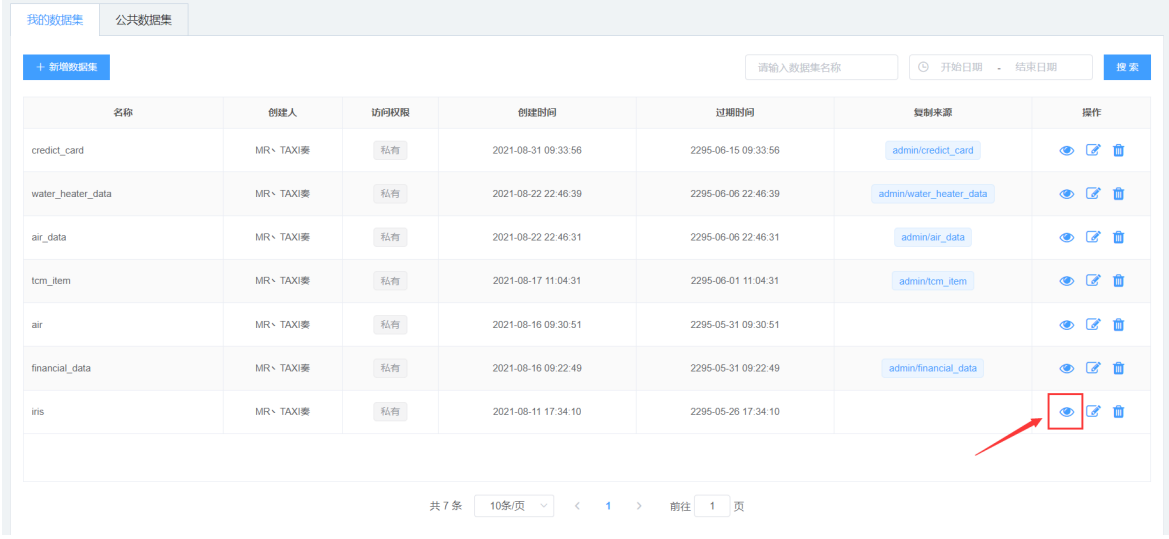
图 4
1.2 数据来源于数据库
数据连接模块主要用于数据库连接的创建与管理。
步骤1:点击“新建连接”。
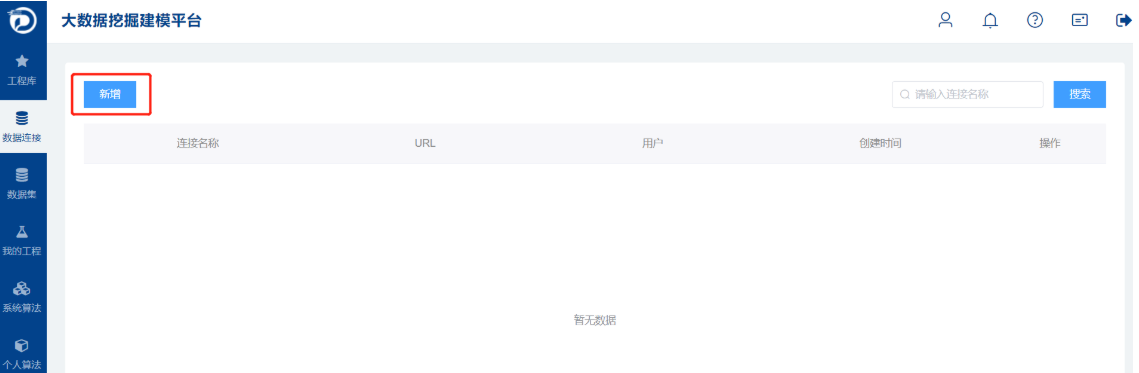
图 5
步骤2:“连接名”输入任意名称,“连接地址”选择数据所在的数据库。如图 6所示。
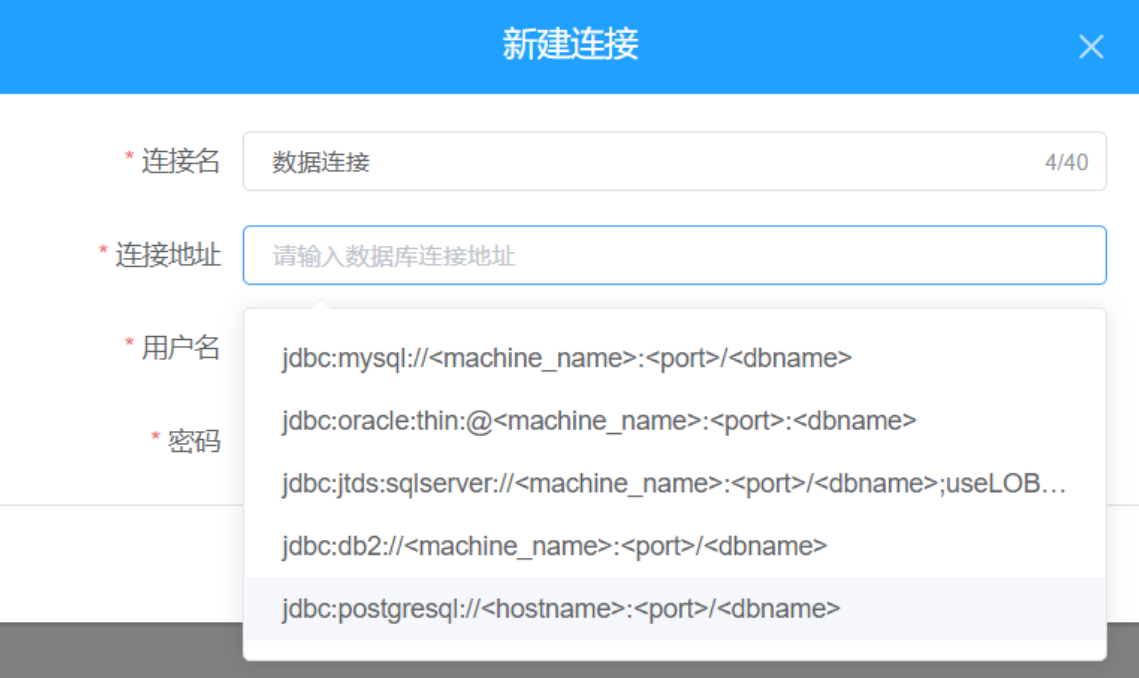
图 6
步骤3:替换默认“连接地址”中的信息。 表示数据库地址。 表示数据库端口号。 表示数据库名称。
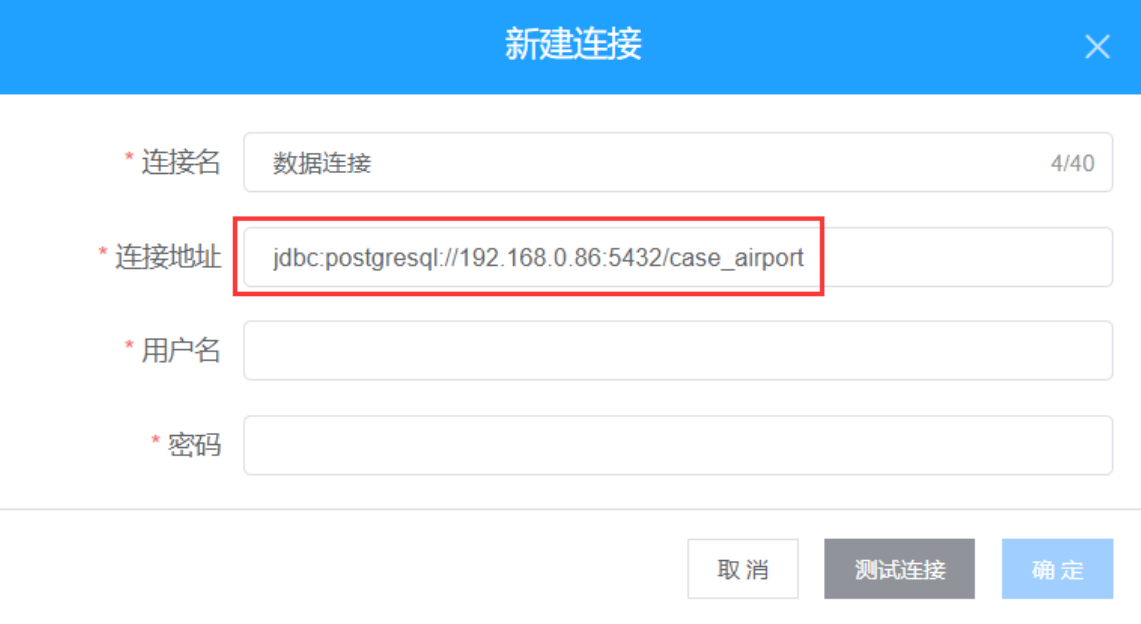
图 7
步骤4:输入数据库的用户名和密码。
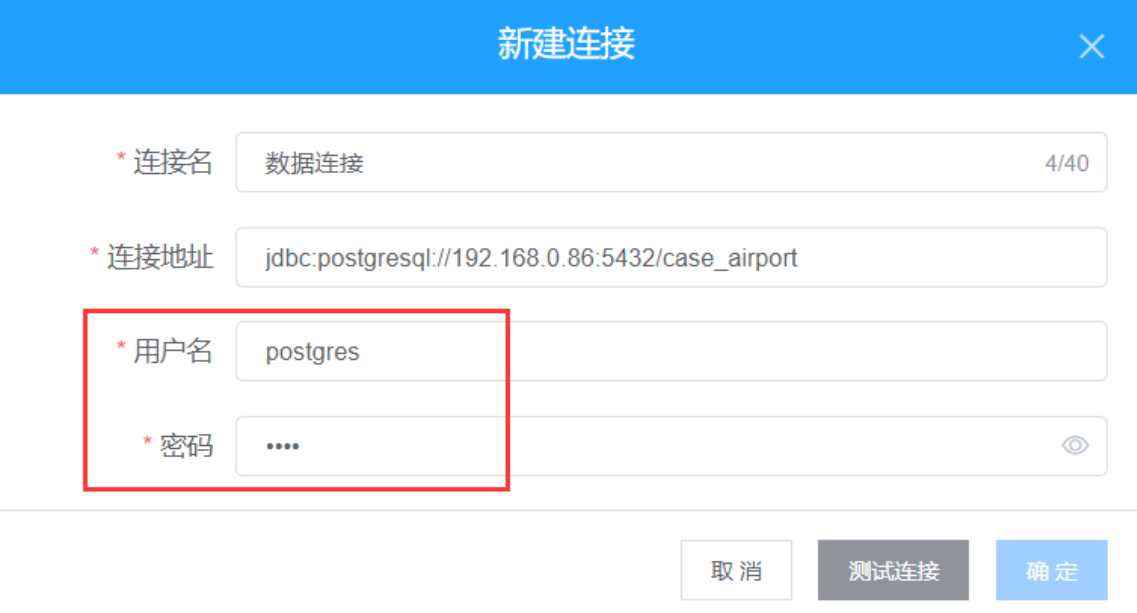
图 8
步骤5:点击“测试连接”,显示成功后,点击”确定“按钮。
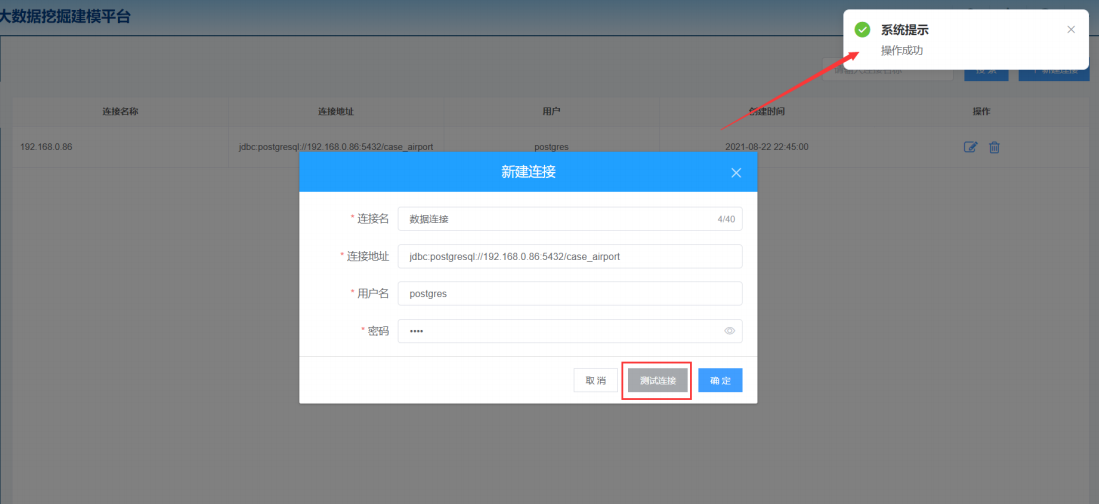
图 9
步骤6:导入数据库数据 数据库导入数据支持常见的关系型数据库,如MySQL、PostgreSQL、SQL Server、Oracle等。
点击“新增数据集”。
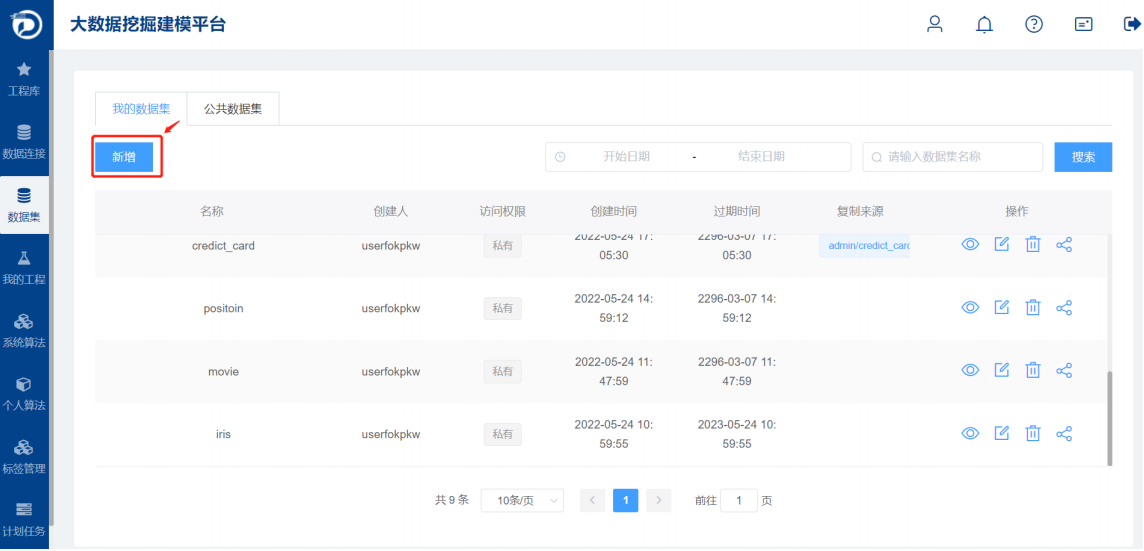
图 10
步骤7:“名称”输入任意名称,“有效期(天)”选择任意天数,“描述”输入任意字符。
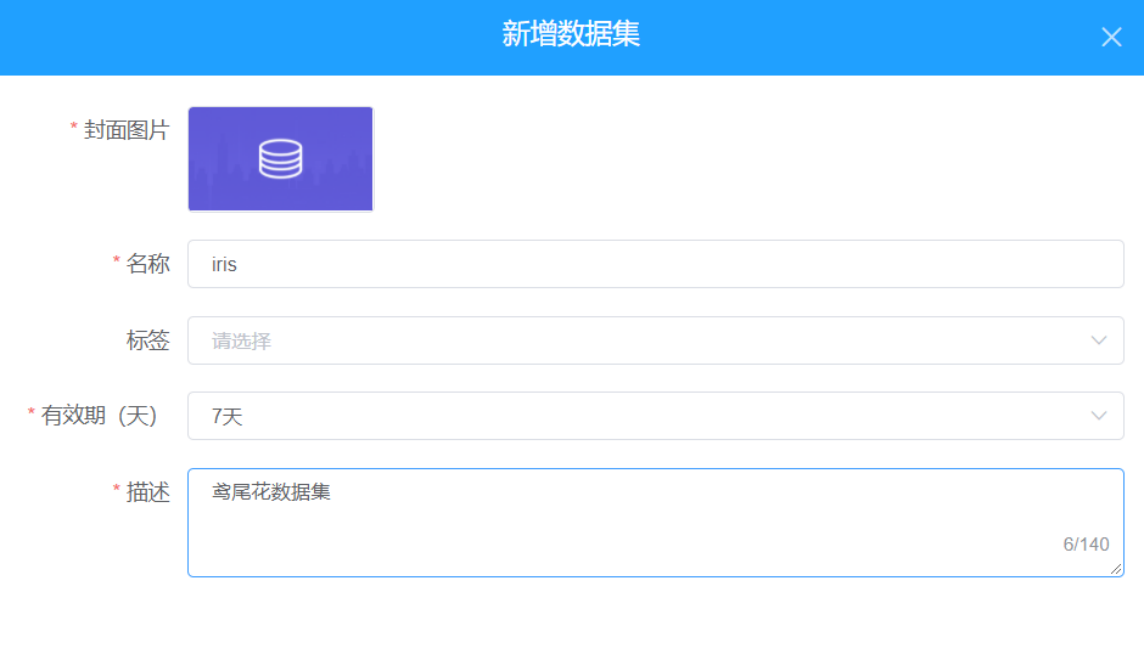
图 11
步骤8:点击“SQL数据”。
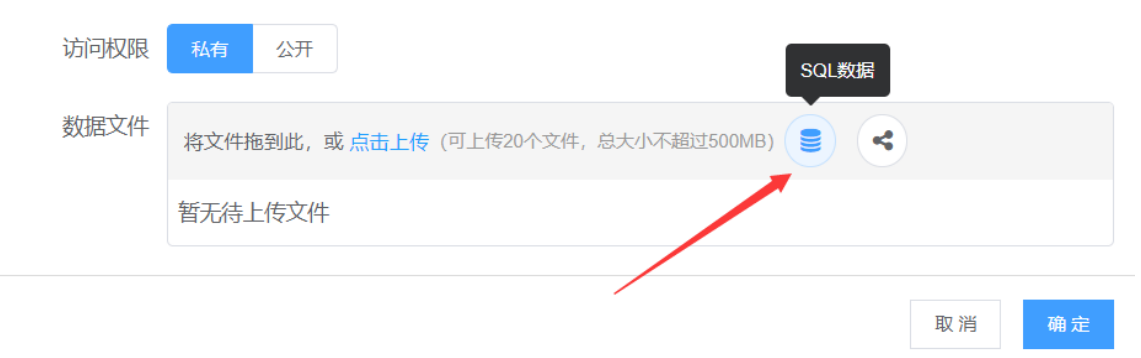
图 12
步骤9:“文件名称”输入任意名称(注意:需要带上“.csv”后缀),“数据源”选择在数据连接模块新增的数 据连接,“SQL”输入读取数据的SQL语句(如:select * from iris),然后点击”验证SQL“按钮,没问题 后,点击”确定“。
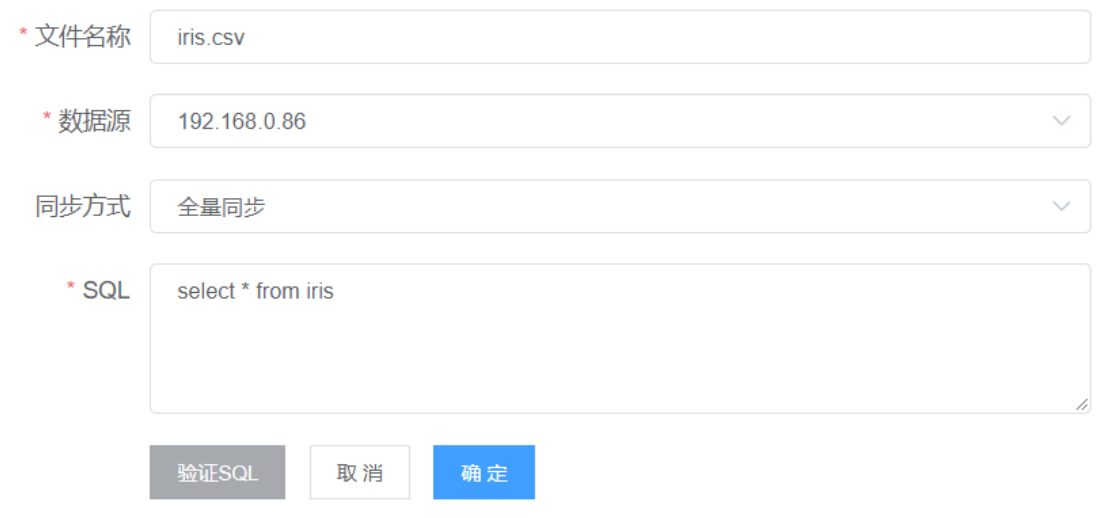
图 13
步骤10:回到新增数据集页面,点击”确定“。
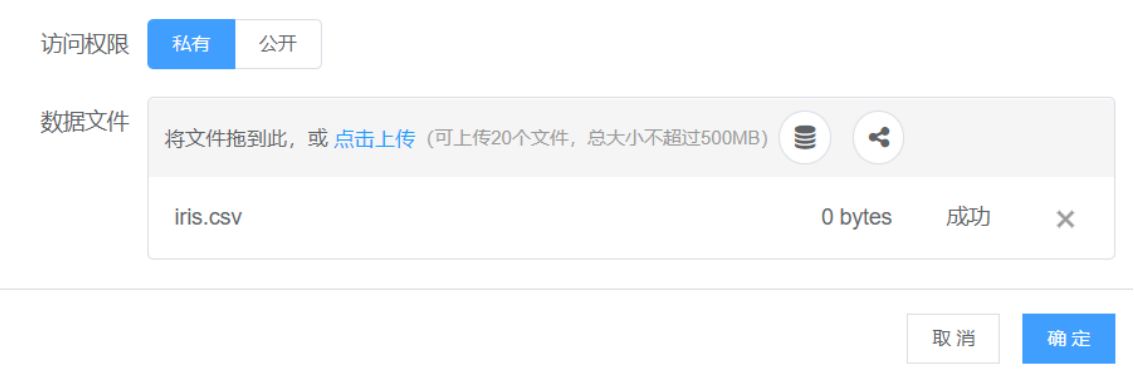
图 14
步骤11:点击“查看数据”,待出现数据样式后,即可使用。
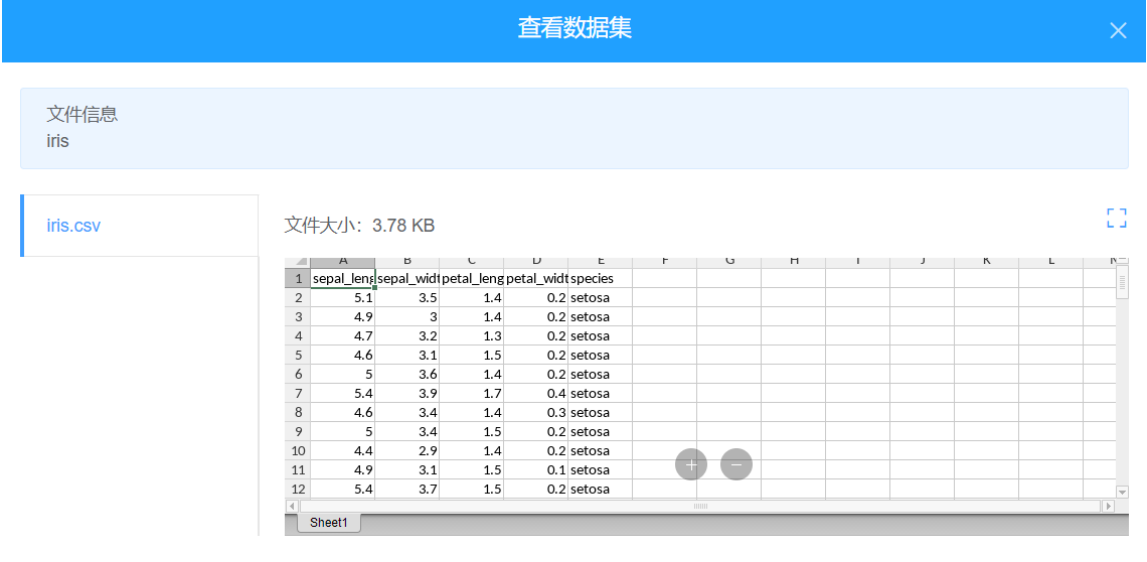
图 15
1.3存为公共数据集
公共数据集是指上传的数据集不仅供上传账号使用,其他账号也可以查看和使用。在新增数据集时,可 以对“访问权限”进行设置,“私有”代表仅供上传账号使用,“公开”代表分享到公共数据集中供其他账号使用。
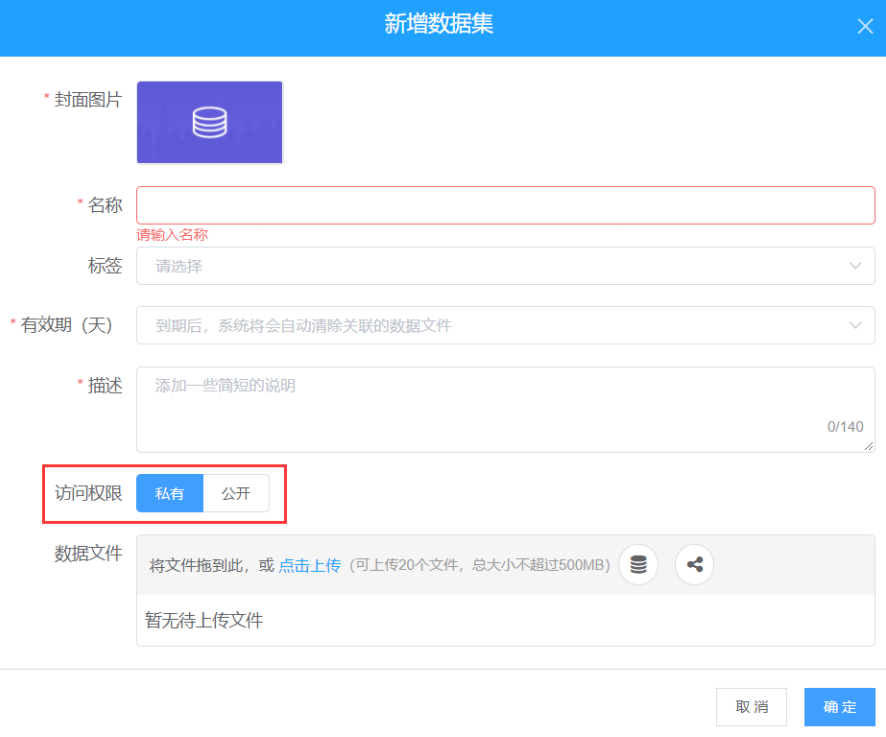
图 16